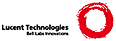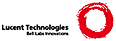Installing the Plan 9 Distribution
The software
The distribution is packaged on four 1.44MB floppy diskettes and one
CD-ROM. Many software packages for PCs can install either from CD-ROM
or diskette, but Plan 9 is different. The diskettes and the CD-ROM
have different software on them. The first diskette is used to install
the other versions of the system; it occupies about 1.4 megabytes of
the DOS partition on your hard drive. The other three diskettes
contain a small version of Plan 9 for PCs, intended to let you
familiarize yourself with the system; it occupies a separate 20
megabyte partition at the end of a hard disk, or on an entirely
non-DOS disk. The CD-ROM has the full system, including all the
programs and sources for all the architectures supported by Plan 9.
You will need a 500 megabyte partition or disk to unpack the CD-ROM,
although you may choose to remove pieces of the distribution, such as
binaries for machines you don't have, after installation. The CD-ROM
does not install itself; you must use the first diskette to install
it.
The hardware
An accompanying document, ``The Various Ports'', discusses the
hardware requirements for the system; you should read all the sections
that describe hardware on which you are planning to run Plan 9.
Throughout this document, we will be talking only about PCs unless
other machines are explicitly mentioned.
Note: Although Plan 9 runs on a number of different machine
architectures, the installation package is designed to be run on a PC,
even when installing the system for other architectures.
Note: If you have a copy of the 1993 distribution of the system, its
9P protocol is incompatible with this version. You must install this
distribution without using any old Plan 9 systems.
Plan 9 runs in 32-bit protected mode on i386 or later processors. It
does not use the BIOS, so not all hardware is automatically supported,
only that for which Plan 9 drivers exist. A summary of the hardware
requirements: An IBM PC clone with an i386, i486, or Pentium
processor, eight megabytes of memory, ISA or EISA bus, IDE or SCSI
disks, VGA, and a 3-button serial or PS/2 mouse. The disk A: must be a
3½" floppy drive. Even within these parameters, though, there are a
number of restrictions.
Make sure you read the section of ``The Various Ports'' describing
``The IBM PC operating system'' before you try installing the system.
Ways to install Plan 9
This section gives an overview of how the installation procedure is
arranged; make sure you read it before proceeding.
Before installing Plan 9, you must first use diskette 1 to establish a
special installation setup as a set of DOS files in the directory
C:\plan9. You will then use that software to install the real Plan 9
system.
Using the installation software, you have several choices about what
sort of Plan 9 environment to build. Throughout this document, these
setups are referred to by number:
1.
Install the three diskettes (numbered 2, 3, and 4) onto a separate
partition on your hard disk. This requires 20 megabytes of disk space.
2.
Install the CD-ROM onto a separate partition on your hard disk. This
requires 500 megabytes of disk space.
3.
Use the network to install a separate stand-alone file server and use
it to supply files to other Plan 9 systems (of any type) on the
network.
4.
In a network setup, convert the PC into a CPU server and
authentication server, with its files stored on the remote file
server.
The best way to start is to use step 1 to build a system to use for
learning about the system, even if you plan to do something more
ambitious later. With that system, you can access the CD-ROM for
anything else that might interest you. Once you're comfortable with
that, if you have the disk space you can use step 2 to build a full
Plan 9 system on your PC. If you have a networked environment or
machines other than PCs, you would probably choose to skip step 2 and
use steps 3 and 4 to establish a full-blown Plan 9 environment.
The most important thing the small installation system does is record
a description of your hardware in a form that Plan 9 can read it. This
information is kept in a text file called plan9.ini stored on the DOS
file system, in the directory C:\plan9. Familiarize yourself with your
hardware configuration before you begin, so you'll be ready to answer
questions about your disks, VGA, and so on.
Disks
All four Plan 9 diskettes are in DOS format. The first is a boot
diskette containing installation software to configure your system and
install the other three diskettes and/or the CD-ROM.
Your PC must have DOS installed on the hard disk. You will also need a
separate disk partition for storing the Plan 9 file system. DOS has a
partition table at the beginning of the disk and normally uses the
whole disk area. To coexist with DOS, Plan 9 puts its partition table
at the high end of the disk. You can avoid repartitioning the disk by
installing Plan 9 on a separate disk, so if you have a spare disk we
recommend you use it.
Finding some disk space for Plan 9
The first thing you need to do is establish a disk partition to hold
the Plan 9 file system. It must hold either 20 megabytes (or more) for
installation step 1, or 500 megabytes (or more) for step 2. Unless you
already have a suitable spare partition, which could be all of a spare
disk, you will need to repartition your hard disk. This must be done
carefully because changing the size of an existing partition will
destroy its contents. If you already know how to repartition, use the
method that you are comfortable with. Otherwise, this section is a
thorough explanation of a simple-minded way to repartition; use this
procedure if you're the least bit unsure how DOS uses its disks. Even
if you already know how to repartition your disk, though, you should
read this section so you know how Plan 9 is going to use the disk.
Throughout this section, the explanation is structured as a
description of what's about to happen, followed by the DOS commands to
use and their output. In other words, don't do any step until you've
read the words and the output of the commands presented here.
The first step is to back up the DOS system to floppy disks. Then you
will repartition the disk. Finally, you will restore DOS into its new,
smaller partition.
Our procedure backs up DOS to floppy disks. The backup will take
approximately one floppy for every 1.4 megabytes in use. If you have a
well-loaded system, start with lots of blank floppies.
Label one diskette PC system disk, format it, and copy some useful
stuff onto it:
C:\> format a: /s
C:\> cd dos
C:\> copy format.* a:
C:\> copy backup.* a:
C:\> copy restore.* a:
C:\> copy fdisk.* a:
Next, use the backup program to copy the DOS system to the floppies.
You'll end up inserting empty floppies one after another as it asks
for them. As each diskette is finished, add to its label DOS backup n
where n is the number of the diskette in the series:
C:\> backup c: a: /s
Now reboot the system with the PC system disk in drive A:. When
booting, the PC may ask you to enter date and time; just press Enter.
You are about to repartition the hard disk by first removing the
current partition and then creating a new smaller one. Run FDISK. It
is menu-driven; we present one step per menu:
A:\> FDISK
Choose FDISK option 3, ``Delete DOS Partition'':
FDISK Options
1. Create DOS partition or Logical DOS Drive
2. Set active partition
3. Delete DOS partition
4. ...
Enter choice [3]
Select the primary partition:
Delete DOS Partition or ...
1. Delete Primary DOS Partition
2. Delete Extended DOS Partition
3. ...
4. ...
Enter choice [1]
Confirm that you really want to do it, choose partition 1, and don't
enter a label:
Delete Primary DOS Partition
WARNING! Data in the Deleted Primary DOS Partition will be lost
What primary partition do you want to delete..? [1]
Enter Volume Label..............................? [ ]
Are you sure (Y/N)..............................? [Y]
Press Esc to get back to the top level menu.
Create a new DOS partition by choosing option 1 on the next menu:
FDISK Options
1. Create DOS partition or Logical DOS Drive
2. Set active partition
3. Delete DOS partition
4. ...
Enter choice [1]
Create a primary partition by choosing option 1:
Create DOS Partition or ...
1. Create Primary DOS Partition
2. Create Extended DOS Partition
3. ...
4. ...
Enter choice [1]
Now you need to pick a size for the primary DOS partition. Since you
will restore DOS back into it and will need some free disk space, you
must use a larger size than what you saved on the floppies. If you
just want to install using Plan 9 installation setep 1, give DOS all
but 20 megabytes. (The 20 megabytes for Plan 9 provides 8 megabytes
for files unpacked from the diskettes and 12 megabytes for new files.)
For setup 2, you'll need 500 megabytes to hold the contents of the
CD-ROM.
To make things concrete, we'll assume you're leaving 39 megabytes for
DOS, but be sure to use the number you've decided for your system:
Create Primary DOS Partition
Do you wish to use the maximum available size for a Primary
DOS Partition and make the partition active(Y/N).....?[N]
Enter partition size in Mbytes or percent of disk space () to
create a Primary DOS Partition...............[39]
Press Esc to get back to the top level menu. Set the partition you
just created to be ``active'':
FDISK Options
1. Create DOS partition or Logical DOS Drive
2. Set active partition
3. Delete DOS partition
4. ...
Enter choice [2]
then:
Set Active Partition
Enter the number of the partition you want to make active...[1]
Press Esc twice to get out of FDISK. The machine will now reboot
automatically.
Now you must format the resized DOS partition to be a DOS bootable
partition; there's no need to label it:
A:\> format c: /s
WARNING, ALL DATA ON THE NON-REMOVABLE DISK
DRIVE C: WILL BE LOST!
Proceed with format(Y/N)?y
Volume label (11 characters, ENTER for none)?
Now restore your DOS system from the backup floppies. You will be
asked to insert the backup floppies in the same order as you made
them. This is as exciting as making the backup:
A> restore a: c: /s
Installing diskette 1 on your DOS hard drive
With disk space established, you're now ready to start installing Plan
9. The first step is to use diskette 1 to build a special
installation-only version of Plan 9 on the DOS file system on your
hard disk. Insert diskette 1 in the floppy drive A: and boot the
machine. If you have problems doing this, now or later, you can also
bring DOS up normally and then switch to the A: drive and run B, that
is:
C:\> A:
A:\> B
The program B, also known as b.com, is documented in the manual
section b.com (8); it is the Plan 9 bootstrap program that loads the
kernel into memory.
If your PC has only SCSI disks, you will need to configure diskette 1
for the system to recognize what kind of SCSI controller you have. The
installer will then write that information on the diskette, whereupon
you can reboot the system and it should behave like a regular PC.
Because the install program must write on the diskette, you will first
need to make a writable copy of it: the original diskette is
write-protected. The easiest way to do this is with the DOS command:
DISKCOPY A: A: /V
Note: if you have trouble doing any of these steps, you should read
the section called ``Read this section if you have trouble installing
on the PC'' and follow its instructions to make a clean DOS boot
diskette.
Once you've booted from diskette 1, the system will automatically load
the install program. Eventually it will display a line across the top
of the screen that reads
System Installation & Configuration
It will then put up a menu. Use the arrow keys to navigate the various
menus as you run this program; for those without arrow keys, Tab also
cycles through the menu items. The Enter key selects from the menu.
If you boot from this disk more than once, you may be asked if you
want to remove the Plan 9 installation already on the hard disk. It is
always safe to remove that installation and let the install process
install it again. Another option at this stage is to reconfigure the
system, which is also safe; it just writes a new Plan 9 configuration
file. Later in the installation process, you may return to this stage
and use the reconfiguration option to rewrite the configuration. The
final option, after you have brought up Plan 9 on your hard disk, is
to boot from diskette 1 again and choose the ``File System
Installation'' option. This is necessary to install a network-based
Plan 9 setup, as will be discussed below.
The install program will tell you what it's doing each step of the
way. First it will ask you to approve copying 1.44 megabytes onto C:,
and then put up a scrolling window of the files it's copying. Once the
files are installed, it will ask you to define the configuration of
the devices on your PC. Use the menu to define which VGA controller
and monitor, mouse port, Ethernet card if any, and so on down the
list. For now, ignore the entry that says
File system console
If you make a mistake in the definition, you can go back and change
anything from the main configuration menu (the one that starts with
VGA setup).
Once you choose the Save configuration option, the install program
will show you the format of the file it is going to create as the DOS
file C:\plan9\plan9.ini. This file tells Plan 9 what the hardware
configuration is. Inspect it carefully, and if it looks right, Save
it; if not, use the Redo option on the submenu to return to the
configuration menu. If you try to use an incorrect plan9.ini file, the
system will not work properly, but you can return to the ``Reconfigure
system'' option on the first screen of the installation program and
create a new plan9.ini any time. If you're confused about what the
file should look like or what hardware parameters there are, look at
the manual page plan9.ini (8) in Volume 1 of the manual and also the
``Various Ports'' document. If you're unsure of the specifications of
your hardware, you should find most of the information you need in the
manuals supplied by the manufacturers of the devices.
Once you use the Save option to write the plan9.ini file to the hard
disk, remove the floppy from drive A: and follow the directions to
reboot DOS. When you get back to the C:\> DOS prompt, type
PLAN9\B
and press Enter. If all goes well, the system will bring up a new
install program that reads, across the top of the screen,
File System Installation
You are now ready to use the little version of Plan 9 on your C: drive
to install a real Plan 9 from diskettes 2, 3, and 4 and/or the CD-ROM.
You will see a menu with the various options displayed. The next few
sections go through these options. The numbered sections refer to
items in the top menu. Other sections provide background to the
procedures.
1. Install 3 Diskette System to local drive.
In this installation option, you will install the version of the
system on floppies 2, 3, and 4 onto a separate Plan 9 partition on a
hard disk. After it is installed, you will still use DOS to bootstrap
Plan 9 by the usual method: typing PLAN9\B to run the version of b.com
installed on DOS drive C:.
The first thing you will need to define is which drive has the
partition you've reserved to hold the Plan 9 file system. The
installer will prompt you with a menu of disks it discovers in your
hardware. When you've chosen, the installer will set up the Plan 9
partition table at the end of that disk, start up the file system
program, and prompt you to insert diskette 2.
As the diskettes unpack, a scrolling window will show the files being
copied from the diskette to the new file system. After all three
diskettes have been unpacked, you will see this menu:
Make the newly installed Plan 9 the default
Reconfigure the system
Exit to system
Reboot
Take the first option, which will update your plan9.ini to make the
system use the newly created file system when you reboot. After you've
done this, the menu will automatically select the Reboot option.
Remove the diskette from drive A: and use the Reboot option on the
menu.
For the record, the second option on this menu gets you back to the
configuration menu; the third exits to the little Plan 9 on C:, which
is only for troubleshooting; the last will reboot DOS.
After the reboot, you will be back in DOS and should run PLAN9\B. The
system will come up, but not all the way. It will stop with a line
that reads something like this:
root is from (local, 9600, 19200, il)[local!#H/hd0fs]:
This is asking you to choose which device to use as the root file
system; you want the default, whatever is in the square brackets, so
press Enter. Then you will be prompted for a user name:
user[none]:
Again, take the default. The system will turn on the VGA and ask you
if it should start the window system. Say yes, and you're off. Click
the left mouse button over the window holding text, and you're ready
to type commands.
The next section describes how to establish a private environment.
Setting up a stand-alone machine
If you have set up a PC using option 1 or 2 of the installation menu,
you will have a self-contained Plan 9 environment. The first thing you
need to know about is the local file system. Whenever you are running
a local Plan 9 file system from hard disk, a program called kfs (see
kfs (4)) is providing file service. It has a set of commands to
configure and control the file system; see kfscmd (8)). Before you
reboot, you should run the command
disk/kfscmd halt
and wait for the command to complete in order to shut down safely.
Other useful arguments to disk/kfscmd are sync, which flushes kfs's
buffer cache; allow, which allows anyone to read and write the files;
and disallow, which restores normal permission checking. The allow
command is necessary to get users established on the file system. Even
if you're planning to be the only person to use the machine, you
should create a user name for yourself. In particular, don't use none,
which has special meaning in Plan 9.
The permissions checking in kfs is not supposed to be secure, it's
just to stop accidents from escalating into disaster. Stand-alone Plan
9 file servers have much better security, and therefore take more work
to set up. We'll return to them in a later section.
For each user name to be established on the file system, run the
command
/sys/lib/kfsuser username
This will do all the necessary work to establish a basic Plan 9
environment for that user. You might even take a look at the command
to see how it works; it's an rc (1) script. After a user name has been
added this way, run the command
disk/kfscmd user
to cause kfs to reread the /adm/users file.
When you reboot and log in using a real user name, you will be
prompted for a password; just press Enter until you have an
authentication server set up, another topic we'll visit later.
To use the Ethernet, you'll have to add an entry in /lib/ndb/local
describing your machine. See the man page ndb (6) or look at the
example for the machine called term in the section of this document
called ``Make this PC a CPU or Authentication Server''.
2. Install CD-ROM to local drive
This proceeds just like setup option 1, but installs a 500 megabyte
file system with all the software. You will need to tell the installer
which drive holds the CD-ROM. After that, the sequence is as in option
1.
Once the CD-ROM is unpacked, which will take several hours, you will
see the top-level menu discussed under option 1; use it the same way.
When the system reboots, follow the same directions as under option 1.
The system should come up the same way, but with many more files
visible.
Note: The directory /usr/none was mistakenly left off the CD-ROM, but
/usr/tor and its associated files are there. Therefore, you will need
to log in as tor (with any password). As tor, you can create /usr/none
and its contents (by copying from /usr/tor or the option 1 file
system) for future use.
See the previous section to see how to get a private environment
established now.
Building a Plan 9 network
A full Plan 9 environment includes networked file servers, CPU
servers, and authentication servers. Before setting up such an
environment, you should familiarize yourself with the simple
stand-alone system built from the previous installation procedures.
You should also read enough of the manuals to have an idea how the
system is structured.
None of the networked machines needs to be a PC, but the distribution
is packaged to install from a PC. For example, you can use the
diskettes to set up a SUN file server, but you must do so from a PC
talking to the SUN over the Ethernet.
The steps to install a Plan 9 network are as follows:
• Boot a file server.
• Use the installation package to load the CD-ROM onto the file server
(installation option 3).
• The file server is now running without authentication. While it's in
this state, edit administrative files holding information about
network addresses, users, and so on.
• Use the file server unauthenticated for a while to get comfortable
with the setup.
• Turn a PC into a combined CPU server and authentication server
(installation option 4).
• Enable authentication on the file server.
3a. Make a PC file server boot disk
This section tells you how to build a boot diskette to bring up a PC
as a file server. If your file server is not going to be a PC, ignore
this section. You will, however, need to find a way to get the file
server booted using to load the appropriate kernel from the CD-ROM;
see booting (8).
Boot from diskette 1, and choose the ``File System Installation''
option. Reboot the machine, start Plan 9 normally, and it will
automatically run the installation software again. Choose the
appropriate option from its top-level menu.
This installation option writes a new diskette that will boot a Plan 9
PC file server. To do this, you must have a CD-ROM drive on the
machine you are using to write the diskette, as it will hold files
that are only shipped on the CD-ROM. This also means you must have the
plan9.ini file set up correctly to access the CD-ROM.
First you need to select a CD-ROM drive and load the CD-ROM in the
drive. Then place a writable blank diskette in drive A:. The install
program will write the boot diskette.
At this point, you need to provide the configuration information for
the file server machine. Walk through the menus as usual, but this
time also select the
File system console
option. This defines which device will serve as the administrative
console for the file server machine. You probably want to choose the
CGA option unless you plan to do something like put a remote terminal
on a file server housed in a machine room. The VGA setup option is not
important, because the system won't use the VGA, but make sure you
define the Ethernet and SCSI Device options: the file server must talk
on the Ethernet and the Plan 9 file sever supports only SCSI disks
(see ``The Various Ports'').
When the configuration is written to the diskette, try booting the
file server using the diskette as a boot disk. Read the next section
before doing this, so you understand how the file server comes up:
it's a completely different arrangement from a Plan 9 machine running
the normal kernel. The PC file server behaves much like any other Plan
9 file server. The one peculiarity is that it uses the floppy both as
a boot disk and as a place to store precious information stored in
non-volatile RAM on other machines; see the nvr entry in plan9.ini
(8).
If the diskette has a bad configuration, you can return to the
installation machine and write a new configuration file, iterating
until it works.
Starting up the file server
Carefully read this section before booting the file server. You are
about to write all over some disks. Also read fs (8) and fsconfig (8)
to learn about the commands available on the server console.
When you have a boot disk for a PC file server, or have found a way to
bootstrap another type of file server, boot the server machine. The
system will chatter a bit and eventually print
** NVR config checksum is incorrect **
and enter `config' mode. If you boot the disk a second time, the
checksum in non-volatile RAM will be correct and the system will say
for config mode hit a key within 5 seconds
Do what it says.
The system will prompt you with
config:
To this prompt you must type several lines of text to set up the
configuration of the file system. The first thing to set is the
system's name as known to the network. If the machine is called
kremvax, type
service kremvax
and a newline. Then set the machine's IP address, IP subnet mask, and
the IP address of the gateway by typing (using the correct addresses):
ip 123.111.112.113
ipgw 123.111.112.1
ipmask 255.255.0.0
Now you must establish the disk configuration. First pick a single
SCSI disk that will store the configuration information in block 0 of
the drive. This information is held in a block (number zero) not
otherwise used by the file system. Typically, but not necessarily, it
will live on the same drive as the main file system. Say that's SCSI
unit 4. Then type
config w4
The w stands for `wren', Plan 9's generic name for SCSI magnetic
disks. Next you must define the layout of the disks that the machine
will use. Here are a couple of examples; if you can't confidently
extrapolate from them to your setup, see fsconfig (8). A single SCSI
disk on unit 4:
filsys main w4
A main file system on unit 4, another on unit 5:
filsys main w4
filsys other w5
A single file system spanning units 4 and 5:
filsys main (w4w5)
A single file system spanning units 4 and 5, blockwise interleaved:
filsys main [w4w5]
One of the file systems you define must be called main, the default
file system this machine will serve. Now initialize the structure on
the disks:
ream main
(Ream any other file systems you've established, too.)
Take a careful look at what you've typed. If it's wrong, reset the
machine and start again. Here's a representative display of what the
screen should look like:
config: service kremvax
config: ip 123.111.112.113
config: ipgw 123.111.112.1
config: ipmask 255.255.0.0
config: config w4
config: filsys main [w4w5]
config: ream main
All the configuration commands do is set up data structures; they do
no real work. Once you leave config mode, the file system will
establish the structure you described. This means that if you make a
mistake you can reset the machine without doing any damage. To get out
of config mode and on to real work, type
end
After you leave config mode, the file server will initialize its disk
and prompt you:
kremvax:
The prompt may get lost among the other output; type a couple of
newlines.
If the system crashes horribly at this point, it's probably because
the file server can't find its disks. The likeliest reasons are that
the configuration was specified wrong or the NVRAM contains bad
information. If the file server is a PC, write a new server boot
diskette with the correct information; this will also clear the NVRAM
section. If it's not a PC, reboot the system, enter config mode, and
make sure the configuration is right.
When the server has prompted you with its service name, type
users default
to establish a minimal set of users to own the files unpacked from the
disk. See fs (8) for more information about such commands.
Check the time the file server has recorded by typing
date
If it's wrong, fix it by adjusting the time in seconds; for example,
to advance it an hour:
date +3600
We apologize for this interface, but in our lab we get the time from a
local network server so the command is unused.
You now have a file server that will let you connect and talk to it,
as long as you connect with user name none. If you try to connect as
someone else, you will be rejected as an `unknown user'. As none,
though, you will be able to install the CD-ROM.
3b. Install CD-ROM to network file server
When the file server is up, go back to the installation PC and select
this option. (If you didn't do step 3a, read what it says about
getting the installation software running again.) You will be prompted
for the IP addresses of the installation PC, the gateway's IP address,
and the subnet mask. The installation must be done with machines on
the same subnet, but the information you provide here will be used to
build the network databases on the file server.
After specifying the IP information for the PC, supply the IP address
of the file server and its fully-qualified domain name, e.g.,
gnu-prep.ai.mit.edu
Next the installer will ask you to choose whether to dial the server
using IL or TCP. You want to use IL; the TCP option is for those
trying to set up a UNIX machine as a Plan 9 file server, an
arrangement not covered in this installation guide (see u9fs (4)).
The installer will now connect to the server.
Now load the CD-ROM, tell the installer its configuration, and you're
off. As when installing to local disk, this will take a few hours.
A few more facts about the file server
If you need to reboot the file server after you have installed the
CD-ROM but before you have authentication enabled, you will need to
cheat a little. The reaming process turns off authentication to make
it easy to establish the administration files, but that state is lost
if the system is rebooted. To restore that state after a reboot, enter
config mode (by typing quickly when prompted after the reboot) and
issue an `allow' command:
config: allow
This turns off authentication and permission checking; don't make a
habit of it.
On SUNs, writing the configuration information to NVRAM destroys the
checksum. When you eventually reboot, the ROM will decide its NVRAM is
untrustworthy and reset all the values. You'll need to set them back
to what you want. The ROM will not touch the Plan 9 configuration
information, though. Here's what we type to get the state back; your
state might be different:
setenv diag-switch? false
setenv selftest-#megs 0
setenv auto-boot? false
setenv boot-device net
You'll only need to do this once; afterwards everyone will be happy.
The same problem applies to writing the password; see below.
4. Make this PC a CPU or Authentication Server
Before a PC can be turned into a CPU or authentication server, it must
first have a Plan 9 partition table on its disk. The easiest way to do
this is to use installation option 1 (3 diskette) or 2 (CD-ROM) to
create a file system on the hard drive.
If you've already installed Plan 9 on this machine but haven't created
a file system, boot the first diskette and select the ``Reconfigure
System'' option. Define the configuration of the machine, and on the
next menu select the option ``File System Initialization'' to create
the Plan 9 parititions. When the system reboots, it will come up with
the top-level menu of installation options and you can choose ``4.
Make this PC a CPU or Authentication Server.''
If you've just done the installation, the installer will already know
the pertinent IP addresses for this machine; if not, you'll have to
provide them. In either case, you'll have to provide the IP address
and fully-qualified domain name of the file server. The installer will
then connect to the server and then ask you to choose which hard disk
to use to store the boot kernel. A partition named boot is used to
store the kernel from which a Plan 9 PC boots if the root file system
is not a DOS file system. For example, if the disk is SCSI unit 0, the
partition will be a file named #w0/sd0boot or, if the device is bound
to /dev, /dev/sd0boot. The installer is asking you to identify the
drive whose boot partition will be written.
Now you need to choose an `authentication user id', or `authid'. This
is a user name that applies to this authentication domain; it is the
user name that all the servers in that domain will use to identify
themselves to the authentication server; its authentication key is
stored on the local machine. On PCs, the key is stored in a partition
called nvram; on other machines, it's stored in real non-volatile RAM.
The same authid must be used on all other file servers, CPU servers,
and authentication servers in this domain.
After you've defined the authid, the installer will place /386/9pccpu
in the boot partition. This is a PC kernel for CPU service with its
root file system on a remote server.
The installer will then ask you to reboot. Get back to the DOS prompt,
then go to the console of the file server. On its console, type the
command
passwd
This will prompt you for a password. This is the password to be used
by all servers in the authentication domain; it is authid's password.
Type the password, confirm it, and then you will be asked to give an
authid. Give the same one as on the CPU server. Next you will need to
give the authentication domain name. This will typically be the same
as your authentication domain name. If your authid is eduardo and your
file server is named kremvax.kremlin.mos.su, the file server's screen
will now look like this:
kremvax: passwd
New password:
Confirm password:
Authentication id:eduardo
Authentication domain:kremlin.mos.su
Finally, still on the file server, type the command
newuser eduardo
This adds the authid to the /adm/users database file. The file server
now has authentication established.
Now go back to the CPU server PC and reboot it normally. You will be
prompted for a device from which to get the root file system; use il.
There will be a pause while the system BOOTPs to find out network
information. Until you get a Plan 9 BOOTP server going, the system
will not find what it needs, and after a few seconds it will give up
and ask you. Type the appropriate information, giving all the relevant
IP addresses. You are now faced with a chicken an egg problem. When
you are asked for the IP address of the authentication server, type
this system's IP address. Since it won't be able to connect to itself,
it will eventually give up and assume that its authid/key pair is the
same as the file server's when authenticating with the file server.
After all the IP addresses are specified, the system will come up and
ask for a password. Type the authid password, the same one you gave on
the file server. The PC should come up and be a CPU server as well as
providing authentication service to other machines.
The authid used for the servers is just a user name. It has to be
entered in the encrypted key database before others can make
authenticated calls to the file server, CPU server, etc. Type the CPU
server's password to get a shell prompt. Then run
auth/changeuser authid
where authid is the authid used for the CPU server and File server.
Answer the rest of the questions. Be sure the use the SAME PASSWORD
that you are using on the console.
You should now install Plan 9, probably just using installation option
1, onto another PC or get some other machine bootstrapped. This
machine will be a terminal that uses the file server for its files and
the authentication server for authentication. Then edit the network
database /lib/ndb/local to add an entry for the terminal. (Do this on
the CPU server, and feel free to run aux/vga and 8½ if you want a
nicer environment.) The entry for a PC named term might be:
ip=123.111.112.7 ether=00608cf2325b sys=term
dom=term.kremlin.mos.su
bootf=/386/9pc
proto=il
Once the terminal is set up, make sure its Ethernet is working by
booting with
plan9\b
and selecting the root file system to come from il. This can be
automated later by putting the line
bootfile=e!0
in plan9.ini.
Now you should add users to the authentication databases. To install a
user, say Ethel, do the following
• On the authentication server, type the command
auth/changeuser ethel
and provide the requested information. Ethel will need to provide her
password. This step puts ethel in the authentication server's key
database.
• On the file server, type
newuser ethel
This puts ethel in the file server's list of users and creates the
directory /usr/ethel.
• Boot the terminal and have Ethel log in there, complete with
password. The system should get the VGA going and then complain about
missing files. Type:
/sys/lib/newuser
This will establish a basic profile and start the window system. The
next time Ethel logs in, the window system will start automatically.
Later, when everything seems solid, you should convert the
CPU/authentication server to boot from local disk. It will then be
able to serve Plan 9 BOOTP requests.
To keep things simple, this procedure has given the authentication
machine the name p9auth. If you want to call it something else, wait
until everything looks like it's working and change its name in the
files /lib/ndb/local; there will be changes to the entries for the
machine itself and for the authentication server in the ipnet entry.
When you're doing that, you can also remove the lines marked #INSTALL
and #END; they're tags left over from the installation process. Also,
change p9auth in the startup script for CPU servers, /rc/bin/cpurc,
which starts additional services on Authentication servers.
When it all works
Sometime soon, check that you can compile the kernels, change the
authid, and do other administrative things. The file
/adm/timezone/timezone contains a description of the default time
zone; if that directory contains a file that describes your time zone,
copy it to the default file. The file /lib/sky/here contains the local
geographic coordinates, which are certainly not the same as the
location of our espresso machine.
Read the manual. Make sure to look at u9fs (4) to see how to set up
Plan 9 access to Unix file systems, and nfsserver (8) to go the other
way. See the directory /sys/src/cmd/unix for some Unix-resident
programs whose source is included.
You have a system!
Troubleshooting
This section collects comments about how to work around difficulties
in the installation process.
If the VGA will not turn on properly, try using the configuration
monitor=vga and resolution 640x480x1. If this works, you may be able
to teach the system how to use a higher-resolution mode. Reconfigure
the system to have no VGA or mouse, or edit plan9.ini to remove the
lines defining the VGA, mouse, and monitor. When the system reboots,
it will then continue to use CGA mode, and you will be able to explore
the system. The file /lib/vgadb contains descriptions for the various
VGA controllers. See if you can find one that looks close, and add a
configuration line for that controller; these strings look like
0xC0039="CL-GD540" # Cirrus Logic BIOS
and define what string is at what hexadecimal address. To find such a
string, enter DEBUG from DOS, dump the BIOS memory starting at C000:0,
and look for an identifying string. For more information, see vgadb
(6) and vga (8).
It is possible to examine the CD-ROM from a system other than Plan 9.
The CD-ROM contains a single ISO-9660 file system. That file system is
the complete Plan 9 distribution, structured as it will be after you
install it. However, since Plan 9 file names do not respect 9660 rules
and because 9660 directories do not contain enough information for our
purposes, the directories on the disk are extended in a way that only
our software understands. (ISO-9660 has rules for doing this safely.)
Thus the structure you see with other software will be slightly
different. In particular:
The full status of the file owner, group, permissions, etc. is not
visible to regular 9660 software.
If the name of the file as stored in 9660, after translation to lower
case, is not the file name as Plan 9 wants it, a special rule is
applied. The file will have a strictly legal 9660 name, in the form of
either F000023 for a regular file and D000314 for a directory. The
Plan 9-specific part of the directory will, however, contain the
correct Plan 9 name. All such mappings are recorded in the file
/_CONFORM.MAP. Each line of that file gives the mapping for one file
basename, for example
F000023 8½.c
This allows non-Plan 9 software to discover, if desired, the proper
file names.
When you read the file system from Plan 9, of course, you see all the
files as they are intended to be. You must therefore use Plan 9 to
unpack the distribution.
Read this section if you have trouble installing on the PC
As you follow the instructions in the rest of this document, you may
encounter problems such as lockups installing or running the system.
If that happens, the first thing to try is to define a minimal
hardware configuration for Plan 9. Put diskette 1 in drive A: and
reboot your machine. If that doesn't work, bring up DOS normally and
then type
A:B
to the DOS prompt. Once the install package is up, use it to define
the following hardware configuration only: VGA 640x480x1, Monitor vga,
and Mouse to be the correct port or PS/2. If your primary DOS
partition is on the SCSI, you must also configure the SCSI controller.
Save that configuration, take out the diskette from drive A:, and
reboot DOS. Then type
PLAN9\B
to the DOS prompt. If that works, perform the installation of the
3-diskette system and use it to experiment with the configuration to
get the rest of your hardware going.
If you still have trouble, try starting up the system using a fresh
DOS boot diskette instead of booting from your hard drive. This will
create the system environment in which Plan 9 is meant to be
installed.
The following steps will create a DOS boot disk; follow them exactly.
Make sure you understand what these steps do. Check your DOS manual if
you don't understand something.
1.
First get a blank 1.44MB diskette. Type C: and press Enter.
2.
Insert the blank diskette into drive A:.
3.
Type FORMAT A:/S and press Enter.
4.
You will be prompted to insert a blank diskette into drive A:. If you
haven't already, insert it now. When the diskette is in, press Enter.
5.
Once the disk has been formatted, you will be asked to label the disk.
Type in a label or press Enter for no label.
6.
You will now be asked whether to format another disk. Type N and press
Enter.
7.
You must now create a CONFIG.SYS file on your new boot disk by typing
the following command at the C: prompt:
EDIT A:\CONFIG.SYS
and press Enter.
When the edit screen appears, type:
DEVICE=C:\DOS\HIMEM.SYS
DOS=HIGH
FILES=30
8.
Exit and save the file by pressing:
ALT-F
X
Y
9.
You will also need an AUTOEXEC.BAT file on your new boot disk. To
create one, type:
EDIT A:\AUTOEXEC.BAT
and press Enter. When the edit screen appears, type:
@ECHO OFF
C:
10.
Exit and save the file by pressing:
ALT-F
X
Y
You now have a DOS boot diskette. Insert it into drive A: and reboot
the PC. The computer will boot up to the C: prompt. If you have not
been able to get Plan 9 diskette 1 to boot, you can now eject the DOS
boot disk and insert Plan 9 diskette 1 into drive A:. Then type:
A:b
and press Enter to boot Plan 9 diskette 1. If you have already
successfully installed Plan 9 onto the C: drive, make sure there is no
diskette in drive A: and type:
plan9\b
and press Enter to bring up Plan 9 using the installed Plan 9 system
on drive C:.
Copyright © 1995 Lucent Technologies. All rights reserved.
|